how to add footnotes in google slides
Add the footnote text
Here's an example of a footnote in PowerPoint. Follow the steps below to add your own footnote. After adding your footnote, you can make the footnote indicators superscript.
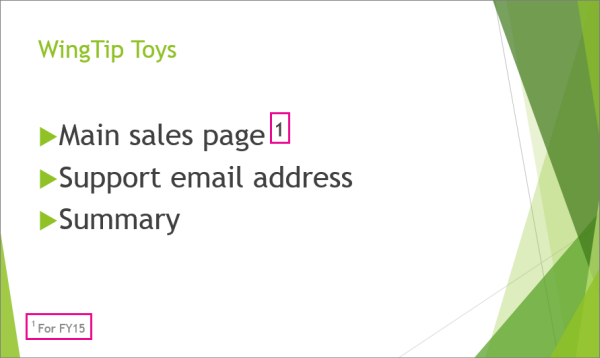
-
Click the place in the body of the slide where you want to add a footnote, and type a number or symbol, like "1".
-
Click Insert > Header & Footer.
-
On the Slide tab, select Footer, and in the Footer box, type the number or symbol you added in step 1, and then type the text that you want to appear in the footnote at the bottom of your slide.
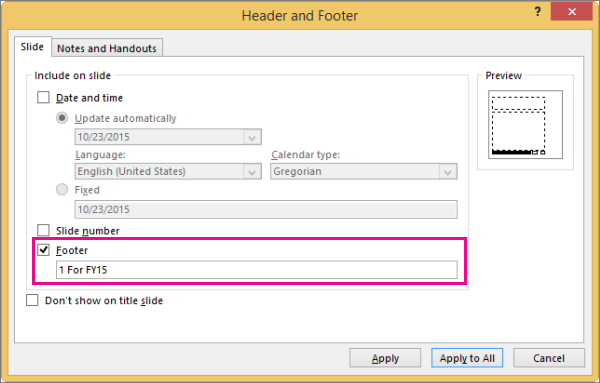
Note:The Preview pane highlights the area on the slide where your footnote will appear.
-
Click Apply if you want the footer to appear only on the selected slide. If you want it to appear on all of the slides, click Apply to All.
Note:If you want the footnote to appear on all slides except the title slide, before clicking Apply to All, select Don't show on title slide.
Make the footnote indicators superscript
-
Select the number or symbol you added to the footnote text at the bottom of the slide.
-
Click Home, and in the Font group, click the Dialog Box Launcher
 .
. -
Click the Font tab, and under Effects, select Superscript. Superscript makes the number or symbol smaller and slightly above the normal line of text.
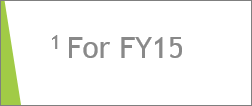
Tip:You can raise the number or symbol higher by entering a higher percentage in the Offset box. For example, the following shows the footnote with superscript format applied and an offset of 70%.
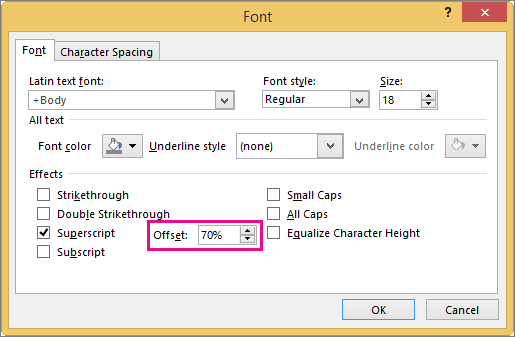
-
Now, select the number or symbol you added to the body of the slide, and follow steps 2 and 3 to apply superscript formatting.

Remove a footnote
-
Go to the slide with the footnote you want to remove. (If you applied a footnote to all slides, go to any slide.)
-
Click Insert > Header & Footer.
-
Clear the Footer check box.
Note:If you applied a footnote to all slides and want to remove it from all slides, click Apply to All. If you applied a footnote to all slides but only want to remove it from the current slide, click Apply.
Related topics
-
Show footer information on your slides
-
Add a header or footer to your handouts or notes pages
-
Format text as superscript or subscript
Add the footnote text
Here's an example of a footnote in PowerPoint. Follow the steps below to add your own footnote. After adding your footnote, you can make the footnote indicators superscript.
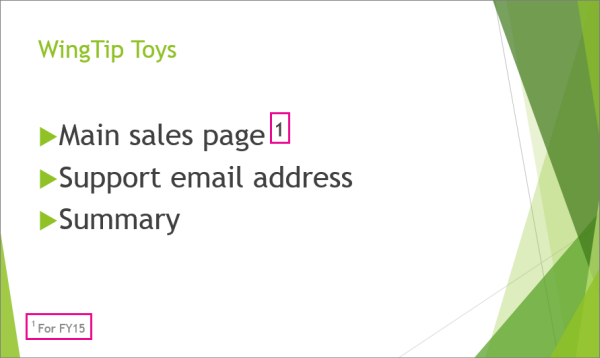
-
Click the place in the body of the slide where you want to add a footnote, and type a number or symbol, like "1".
-
On the Insert tab, click Header & Footer.
-
On the Slide tab, select Footer, type the number or symbol you added in step 1, and then type the text that you want to appear in the footnote at the bottom of your slide.
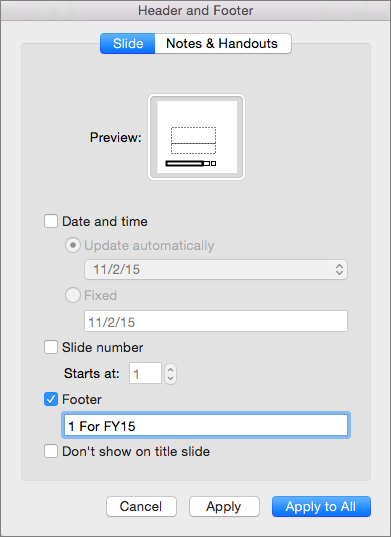
Note:The Preview area above highlights the area on the slide where your footnote will appear.
-
Click Apply if you want the footer to appear only on the selected slide. If you want it to appear on all of the slides, click Apply to All.
Note:If you want the footnote to appear on all slides except the title slide, before clicking Apply to All, select Don't show on title slide.
Make the footnote indicators superscript
-
Select the number or symbol you added to the footnote text at the bottom of the slide.
-
Click Home, and in the Font group, click the Superscript
 . Superscript makes the number or symbol smaller and slightly above the normal line of text.
. Superscript makes the number or symbol smaller and slightly above the normal line of text. -
Now, select the number or symbol you added to the body of the slide, and repeat step 2 to apply superscript formatting.

Remove a footnote
-
Go to the slide with the footnote you want to remove. (If you applied a footnote to all slides, go to any slide.)
-
On the Insert tab, click Header & Footer.
-
Clear the Footer check box.
Note:If you applied a footnote to all slides and want to remove it from all slides, click Apply to All. If you applied a footnote to all slides but only want to remove it from the current slide, click Apply.
You can manually make footnotes in PowerPoint for the web even though it doesn't have the ability to make superscript characters.

-
On the Insert tab, tap or click Text Box.
-
Select the placeholder text in the text box, and then type a numeral or other symbol that you want to use as a footnote.
-
Select the character you typed. On the Home tab, in the Font group, change the Font Size of the character to an appropriate size for a footnote in this circumstance—usually a few points smaller than the text it will appear next to.
-
Point the cursor at the edge of that text box until you see the four-headed arrow. Then click and drag to move it where you want it to appear on the slide.
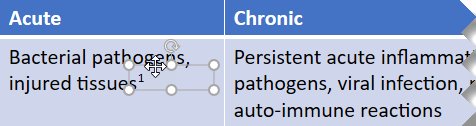
-
Once again, on the Insert tab, tap or click Text Box.
-
Select the placeholder text in the text box. Then type the same numeral or symbol you used in step 2, and then enter the descriptive text next to it.

-
Point the cursor at the edge of this text box until you see the four-headed arrow, and move it to an appropriate position on the slide.
how to add footnotes in google slides
Source: https://support.microsoft.com/en-us/office/add-or-remove-a-footnote-badabfe8-3707-4669-bc1d-de6c355569ef
Posted by: messerhusad1974.blogspot.com

0 Response to "how to add footnotes in google slides"
Post a Comment